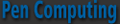« Whether you like it or not… | Main | Some Favorites from CES »
January 05, 2008
How to Customize SPB Mobile Shell
You have no doubt heard the aphorism “be careful what you wish for because you just may get it.” Well, my first encounter with SPB Mobile Shell (SMS) was as a pre-installed bonus on a Pharos 600 GPS unit. I became an instant SMS enthusiast, but it left me wishing that I could have some control over customizing it to suit my own needs. For me, it was a major flaw in an otherwise super program.
Recently I acquired a new WM6 device without SMS, so I installed the latest version and soon discovered that it was indeed customizable at last.
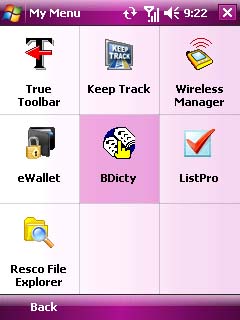
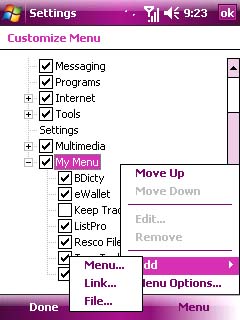 In case you are not familiar with SMS yet, let me introduce you. SMS is a brilliant application that makes access to the depths of your device easy with big, finger-friendly icons and a nice flash screen that displays the time, date, upcoming appointments, weather, number of new messages, battery life, and phone mode. Tap on the SPB Menu soft or hard button and nine big icons appear that let you quickly navigate to tools, messaging, settings, organizers, start, programs, multimedia, Internet, or my menu.
In case you are not familiar with SMS yet, let me introduce you. SMS is a brilliant application that makes access to the depths of your device easy with big, finger-friendly icons and a nice flash screen that displays the time, date, upcoming appointments, weather, number of new messages, battery life, and phone mode. Tap on the SPB Menu soft or hard button and nine big icons appear that let you quickly navigate to tools, messaging, settings, organizers, start, programs, multimedia, Internet, or my menu.
The My Menu button was a new one that did not appear previously. When I tapped on it, it brought up an empty screen. Curious, I started to poke around in settings where I discovered another new button called Customize Menu. Tapping on it brought up a list of all the buttons with check boxes previously mentioned above. If the box is checked, the button appears on the SPB Menu screen. I then discovered that if you highlight a particular heading, click on menu, and select Add, you can start adding (or removing) content in the form of links and files.
This is just what I had been wishing for, because now I could completely customize the content of any SMS button by adding or subtracting files and program links. If you tap on More Options, you can choose to have the content displayed in a list or grid format. You can also select whether you want the items to be displayed in the order of their frequency of use or optimized for hardware navigation.
Be certain that you highlight the button title, not the content title or the add feature will not work. Obviously, you cannot add content to sub-headings. You can edit the file location and change the icon of a sub-heading item though.
A more roundabout way to access the customization functionality is to go to Start, Settings, System, SPB Mobile Shell, and select the Advanced tab. On the Advanced screen, tap Menu, and you will be in the place described above with the list of buttons. You can also customize the Now or opening flash screen with any plug-ins you may have from SPB software such as SPB Diary or PhoneSuite.
While I am delighted with the customization feature, I still have a wish list for future iterations. In addition to being able to add files and program links, it would be nice to add Internet hyperlinks. I suppose one could argue, however, that this feature is already subsumed in the Internet favorites folder to some extent. It would also be nice if you could add content to sub-folders for better organization. Oh well, thank God for evolution. But, for the most part, my wish did come true.
Posted by conradb212 at January 5, 2008 07:06 PM